Proteus merupakan salah satu software yang berfungsi untuk mendisain rangkaian elektronika dari gambar schematic sampai menjadi gambar PCB. Sofware ini terdiri dari dua program diantaranya ISIS untuk merangkai gambar schematic dan ARES untuk mendisain PCB. Kelebihan dari software ini yaitu dapat membuat simulasi untuk setiap rangkaian yang kita buat, ini sangat membantu kita untuk menguji rangkaian yang akan kita buat sebelum dicetak menjadi PCB. Bahkan untuk mensimulasikan Mikrocontroller juga bisa dilakukan di software ini. Dalam artikel ini saya akan mencoba membuat sebuah rangkaian elektronika berbasis mikrocontroller. Adapun langkah-langkah menggambar schematicnya sebagai berikut :
Jalankan program Proteus, pastikan software tersebut sudah di Download dan terinstal di komputermu. Gambar.1 merupakan tampilan utama program Proteus ISIS.
Memilih atau mencari komponen yang ada didalam Libraries Proteus, caranya klik tool Component Mode (lingkaran merah) kemudian klik tombol “ P ” (lingkaran hijau) lihat gambar.2, akan muncul jendela Pick Devices lihat gambar.3 dibawah ini.
Pada jendela Pick Devices pilih kategori komponen yang kita cari, dalam contoh gambar.3 dibagian Category kita pilihMicroprocessor ICs (kotak hijau), pada Sub-category kita pilih AVR Family (kotak biru) dan dibagian Results pilih type mikrocontroller ATMEGA16 (kotak ungu). Untuk mempercepat pencarian kita bisa menulis langsung kategori atau type dari komponen yang kita cari dengan cara menulisnya dibagianKeywords (kotak merah). Supaya tidak keluar dari jendelaPick Devices selama mencari komponen yang kita perlukan maka komponen dibagian Results yang kita pilih tinggal didoble klik saja apabila sudah terkumpul komponennya klik tombolClose. Lakukan cara yang sama untuk memilih komponen lainnya yang diperlukan. Komponen-komponen yang kita pilih akan tersimpan dibagian Devices lihat gambar.4
Meletakkan komponen di lembar kerja, caranya klik sekali komponen yang terdapat dibagian Devices lalu klik sekali lagi di lembar kerja, atur komponen sesuai dengan keinginan kita dengan cara didrag. Untuk memasukkan Power dan Groundklik tombol Terminals Mode lihat gambar.5
Untuk merubah nilai komponen khususnya untuk komponen pasif tinggal doble klik komponennya akan muncul jendela Edit Component. Contohnya kita akan merubah nilai resistor lihat gambar.6, satuan KiloOhm ditulis “10k” sedangkan satuan Ohm ditulis “10” tidak menggunakan huruf “ k ”. Untuk kapasitor satuannya ditulis “F”, “uF”, “nF” dan “pF”.
Contoh tataletak komponennya lihat di gambar.7
Membuat net atau pengawatan untuk menghubungkan setiap pin atau kaki komponen, caranya lihat gambar.8, letakkan pointer diujung pin atau kaki salah satu komponen yang akan kita hubungkan (lingkaran hijau) klik sekali, kemudian pindahkan pointer (bukan didrag) ke pin salah satu komponen yang akan dihubungkan (lingkaran merah) klik sekali lagi. Lakukan cara yang sama untuk pin atau kaki komponen yang lainnya dan hasil pengawatan dari rangkaian schematicnya lihat di gambar.9
Cara lain untuk menghubungkan pin atau kaki komponen yaitu dengan menggunakan Bus, cara ini digunakan apabila rangkaian yang dibuat cukup rumit dan tidak mungkin menghubungkan kaki atau pin komponen secara langsung. Busmerupakan saluran khusus yang digunakan untuk mewakili beberapa kaki komponen menjadi satu kelompok. Caranya yaitu klik tombol Buses Mode lihat gambar.10, kemudian klik sekali dilembar kerja (lingkaran hijau) kemudian doble klik dititik berikutnya (lingkaran merah) lihat gambar.11.
Buat net dari PORTC.0 mikrocontroller ke saluran Bus lihat gambar.12 kemudian doble klik atau klik kanan dibagian pengawatan atau net tersebut dan pilih Place Wire Label.Pada jendela Edit Wire Label dibagian String isi nama label untuk net tersebut, karena PC0/SCL yang terhubung ke Busmaka kita bisa beri nama label tersebut dengan PC0 lalu klik Oklihat gambar.13. Lakukan cara yang sama untuk PC1 s/d PC7 dan nama labelnya disesuaikan dengan nama pin mikrocontrollernya.
Setelah semua PORTC terhubung ke Bus dan masing-masing net telah diberi label. Sekarang kita akan menghubungkan dua buah konektor ke PORTC melalui Bus. Caranya sama yaitu buat net dari konektor (pin.1) ke Bus kemudian doble klik atau klik kanan di net tersebut dan pilih Place Ware Label, pada jendela Edit Wire Label tidak usah menulis lagi nama label pada String tetapi tinggal memilih ke net mana akan dihubungkan lihat gambar.14. Lakukan cara yang sama untuk pin konektor yang lainnya.
Apabila semua pin konektor telah terhubung ke PORTCmikrocontroller melalui Bus, saatnya kita mengecek apakah pengawatan atau net yang terhubung telah benar sambungannya. Caranya klik kanan net atau pengawatan PC0 kemudian pilih Highlight net on Schematic lihat gambar.15. Disini akan terlihat net yang menghubungkan pin PC0 mikrocontroller dengan kedua pin konektor (pin.1) dengan berubahnya warna net atau pengawatan menjadi warna merah lihat gambar.16. Lakukan cara yang sama untuk mengecek net yang lainnya.
Cara berikutnya untuk menghubungkan antara pin atau kaki komponen yaitu dengan menggunakan tombol Terminals Mode. Dibagian Terminals Mode pilih terminal Power,Ground dan Default lihat gambar.17.
Sambungkan semua komponennya kemudian beri label terminal Default tersebut dengan cara doble klik atau klik kanan terminal Default pilih Edit Properties lihat gambar.19. Pada jendela Edit Terminal Label, dibagian String beri nama terminal, misalkan “A” lihat gambar.20. Lakukan cara yang sama untuk terminal Default yang satunya dan nama labelnya harus sama yaitu “A”.
Uji rangkaian yang kita buat dengan menekan tombolPlay untuk mensimulasikan, lihat gambar.21 dalam kotak merah. Hasil simulasi rangkaiannya lihat di gambar.22, disini terdapat dua buah rangkaian yang mana keduanya tidak terhubung langsung dengan net melainkan diwakili oleh dua terminal Default. Apabila tombol ditekan (kotak merah) lampu led kuning menyala.
Jika nama label terminal Default berbeda maka kedua rangkaian tersebut tidak akan terhubung, lihat gambar.23. pada saat tombol ditekan (kotak merah) lampu led tidak menyala ini dikarenakan nama label dari kedua terminal Default tersebut berbeda (kotak ungu).
Demikian pembahasan singkat cara menggambar rangkaian elektronika dengan Proteus, semoga bermanfaat!
 |
| Gambar.1 |
 |
| Gambar.2 |
 |
| Gambar.3 |
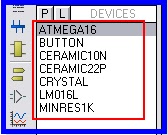 |
| Gambar.4 |
 |
| Gambar.5 |
 |
| Gambar.6 |
 |
| Gambar.7 |
 |
| Gambar.8 |
 |
| Gambar.9 |
 |
| Gambar.10 |
 |
| Gambar.11 |
 |
| Gambar.12 |
 |
| Gambar.13 |
 |
| Gambar.14 |
 |
| Gambar.15 |
 |
| Gambar.16 |
 |
| Gambar.17 |
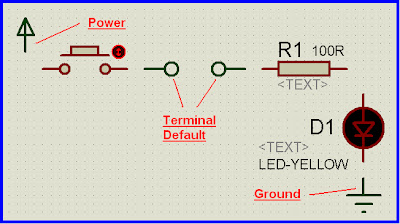 |
| Gambar.18 |
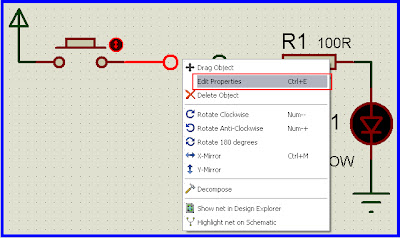 |
| Gambar.19 |
 |
| Gambar.20 |
 |
| Gambar.21 |
 |
| Gambar.22 |
 |
| Gambar.23 |
2 komentar
Click here for komentarsip trims, sangat membantu.
Replythanks bro, jadi gampang sekarang bikin rangkaiannya. udah ngak ribet lagi make banyak kabel bisa pake terminal default hehehe
ReplyConversionConversion EmoticonEmoticon